 |
I am a visual type of guy and like to see things in either hard print or digital data right in front of me. I have two portfolio goals I have set for myself – one is a short-term goal (link) and the other is a long-term (link) goal. To see how I am tracking to these goals I have created a nifty little Microsoft Excel chart that shows presents me with a cool vidual representation of where I am at in relation to each goal. It was very easy to set up and have outlined the steps below to do this yourself.
Here are the two charts I created to track each of my goals. I am using Apple Numbers to create these charts so yours will look a little bit different. The steps below are for Excel since that is what the majority of people use as a spreadsheet program.
The Steps:
1. Open up Microsoft Excel and create a new spreadsheet
2. Set up column A, B, and C just as it is displayed below. Be sure to leave row 3 blank – there must be an empty cell between rows 2 and 3. In addition, be sure to leave column C blank as well.
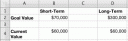 Click to Enlarge
Click to Enlarge3. Select cell B4 and click the Chart Wizard button.
4. In the Chart Wizzard box, select Column as the chart type and Clustered Column as the chart sub-type. Click Next.
5. Don’t chnage anything in the Data Range or Series tabs – just Click Next again.
6. In the Chart Wizard – Step 3 of 4 – Chart Options box that displays, make the following changes: 1) Titles: Enter a title for your chart, 2) Axes: Deselect Category axis, 3) Legend: Deselect Show Legend. Click Finish.
7. Double click the column in the chart to bring up the Format Data Series box. In the Options tab, enter a 0 in the Gap Width box. Click Ok.
8. Double click the vertical axix to bring up the Format Axis box. In the Scale tab, manually enter a 0 in the minimum box. In the maximum box, enter your goal target. For my short-term goal, this value was 70000. Make sure there are no tick marks beside the minimum and maximum so that Excel does not do auto-scaling. Click Ok.
9. You now have a goal tracking chart. You can format the chart to your hearts content by right-clicking on different parts of the chart and selecting the Format… menu item. Play around with it until you get something that looks cool to you.
10. I print these off an place them on my desk as a constant reminder of the goal and how I am doing.
I hope that was helpful. Setting and maintaining goals is a crucial element in the investment process and I encourage you to find a system that works for you to track your progress.
if you are looking for more dividend stock information & analysis, you can subscribe to my free newsletter:
(Photo Credit: Steve Woods)








You’ve inspired me once again, thanks for this post!
That was a great tutorial! Thanks for the walk through…
Preet
Thanks, that’s a great post!
There is another nice web app specifically designed for
tracking goals and todo list, and time tracking, etc, it is called GoalsOnTrack.com. It’s free at http://www.GoalsOnTrack.com.
Thanks, that’s great way to track goals.
Also check out http://www.GoalsOnTrack.com, a nice web app specifically designed for tracking goals and todo list, and time tracking. It’s clear, focused, easy to navigate.